そこで、オープンソースのCコンパイラGCCを使った開発環境の構築について書いてみようと思う。もちろんMacの場合はXcodeあたりを導入すれば(しなくても?)標準でgccが利用できる。
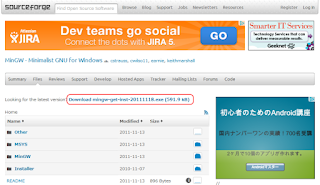
Windowsの場合は、MinGWというものを利用する。
http://www.mingw.org/
SourceForgeのページにジャンプし、mingw-get-inst-xxxx.exeをダウンロード、インストールすれば良い。
次に専用のエディタを何か導入しておく。一応UNIXの有名どこということでEmacsの導入を紹介する。
GNU Emacsをhttp://ftp.gnu.org/gnu/emacs/windows/からダウンロード
ファイルはemacs xx.x-bin-i386.zipでよかろう。
次にgccのパスをコマンドプロンプトに通すために環境変数をいじる。
コントロールパネル→システム→システムの詳細設定→詳細設定タブ
→環境変数
Pathがあればそれを「編集」なければ「新規」
値はC:\MinGW\bin(元々書いてあった場合は「;」で区切って追加する。)
ダウンロードしていたGNU Emacsは解答してbin内のemacs.exeを実行する。
[Ctrl]+[X]→[Ctrl]+[F]を順に押す。その後、
ファイル名・パスを入力する。そのファイルが存在すれば「開く」、存在しない場合「新規作成」となる。今回はデスクトップにtest.cを作成してみる。上の画面になったら「test.c」と入力した後EnterでOK。
Emacsの詳しいキーボード操作については、Googleで検索できるほか、Emacs本体でも(英文だが)説明がある。(自分も全部は覚えていない)
そしてお約束のHello worldプログラムを書いてみる
#include <stdio.h> //stdio=standard I/O studioではない(←最初のうち間違っていた)
int main(void){
printf("Hello, world!");
return 0;
}
入力が済んだら保存する。保存のキーボード操作は[Ctrl][X]→[Ctrl][S]
と表示されればいい。
つづいてコンパイル作業。コマンドプロンプトで以下の操作をする。
>cd Desktop [Enter]
※プログラムが保存されているディレクトリへ移動
>cc test.c [Enter]
※cc(もしくはgcc) [ファイル名]でコンパイル実行
そして、最後にコンパイル済みのファイルを実行してみる。コンパイルされるとa.exeという実行ファイルが生成されるので、
>a.exe [Enter]
を実行すれば
と表示される。
--
ver1.0 2012/03/31 by bironda




0 件のコメント:
コメントを投稿